Pada kesempatan kali ini, saya akan menjawab pertanyaan yang paling banyak ditanyakan mahasiswa tingkat akhir, yaitu membuat daftar isi di otomastis di kata yang praktis membuat skripsi.

Berlaku tutorial yang saya cari di google, dapatkan daftar isi otomatis bebas manual, jika nanti kamu ada persetujuan atau pertahankan salah satu halaman misalnya, halaman di daftar isi tidak akan ikut berubah. Dalam tutorial saya akan diberikan solusinya, berikut ini cara membuat tata letak nomor halaman berbeda di halaman yang berbeda.
Cara ini dapat diterapkan di Microsoft Word 2007, 2010, 2013 dan yang saya gunakan sekarang yaitu Microsoft Word 2016.
Cara Membuat Daftar Isi Otomatis di Word Praktis Buat Skripsi
- Buka Microsoft Word
- Hal pertama yang harus kamu buat adalah membuat struktur halaman yang terdiri dari:
- PENUTUP ( i ), [ Tajuk 1 / BEBAS BISA DISESUAIKAN ]
- Kata Pengantar ( ii ), [ Tajuk 1 ]
- Daftar Isi ( iii ), [ Tajuk 1 ]
- BAB I ( 1 ), [ Tajuk 1 ]
- Judul BAB I ( 1 ), [ Tajuk 2 ]
- Sub Judul BAB I ( 2 ), [ Tajuk 2 ]
- BAB II ( 3 ), [ Tajuk 1 ]
- Judul BAB II ( 3 ), [ Tajuk 2 ]
- Sub Judul BAB II ( 3 ), [ Heading 2 ]
Kamu TIDAK Perlu Repot Saya Sudah buat sampel berkas microsoft Firman-nya Yang can kamu Download disini .
Keterangan:- Tanda kurung di atas adalah nomor halaman yang akan kita buat di Microsoft Word. Bagikan skripsi strukturnya seperti diatas, selebihnya nanti tinggal ditambah saja.
- Fungsi tanda kurung kotak di atas adalah gaya yang bekerja untuk membuat halaman referensi otomatis nomor halaman yang dituju di klik di daftar isi.
- Struktur atas hanya contoh, selanjutnya untuk BAB III dan BAB IV dan seterusnya. Anda menambahkan sendiri, jangan lupa ganti judul, sub judul, dan meletakkan nomor halamannya. Jika skripsinya sudah kalian ketik, tinggal salin tempel saja ke masing-masing struktur halaman sesuai tempat. Praktis bukan?
- Kemudian jika sudah semua, masuk ke bagian Daftar Isi . Arahkan mouse dan klik pada area daftar isi, pilih Perbarui Tabel.
- Maka akan muncul jendela Perbarui Daftar Isi, pilih Perbarui seluruh tabel . Maka otomatis semua struktur halaman, dari Sampul, BAB hingga halaman-halamannya akan terupdate di Daftar Isi sesuai nomor halamannya.
- Selesai. Beres, skripsi kamu sekarang cukup dengan satu file Word. Jika ada persetujuan dan pembaruan halaman, kamu cukup ulangi langkah nomor 5, secara otomatis nomor halaman ikut terupdate. Kerennya lagi, untuk menuju ke halaman yang dituju kamu cukup ke daftar isi, lalu tahan di tombol keyboard Ctrl + klik kiri mouse pada nomor halamannya. TARAAA! Anda langsung ke halaman yang di klik tadi.
Bagaimana membuat Style Heading di Word?
- Seleksi atau blok Judul BAB atau Sub Judul di dalam BAB yang ingin kamu buat gaya heading-nya.
- Pada Tab Home , pilih Heading 1 .
- Selesai.
Bagaimana mengganti ukuran Font dan warna di Style Heading yang sudah ada?
- Seleksi atau blok Judul BAB atau Sub Judul di dalam BAB yang ingin kamu ganti ukuran font dan warna style heading-nya.
- Pada Tab Home , dibagian Styles, pilih ikon panah kebawah seperti gambar dibawah ini.
- Pilih Buat Gaya
- Beri nama misalnya Style BAB , lalu klik Ubah
- Silahkan kamu ganti semua sesuai dengan font, ukuran font dan warna yang kamu mau jika sudah klik OK .
- Nanti kamu akan melihat template Style BAB yang baru saja dibuat di galeri style. Silakan kamu tinggal memintanya saja di BAB yang lainnya.
- Selesai
Bagaimana cara memulai membuat daftar isi seperti itu dari nol?
- Pastikan semua halaman memiliki kamu buat nomor halamannya dan setiap BAB kamu berikan gaya heading -nya, karena jika tidak, daftar isi tidak akan bisa dibuat secara otomatis.
- Di Word, buka menu Tab Reference , lalu ke bagian Daftar Isi , pilih Tabel 2 Otomatis .
- Selesai
Bagaimana membuat posisi halaman berbeda disetiap pergantian BAB?
Disinilah orang banyak yang kebingungan membuatnya, misalnya nomor halaman pada BAB I ada di tengah bawah dan pada halaman berikutnya halamannya ada di kanan bawah, begitu kan? Seperti gambar dibawah ini.
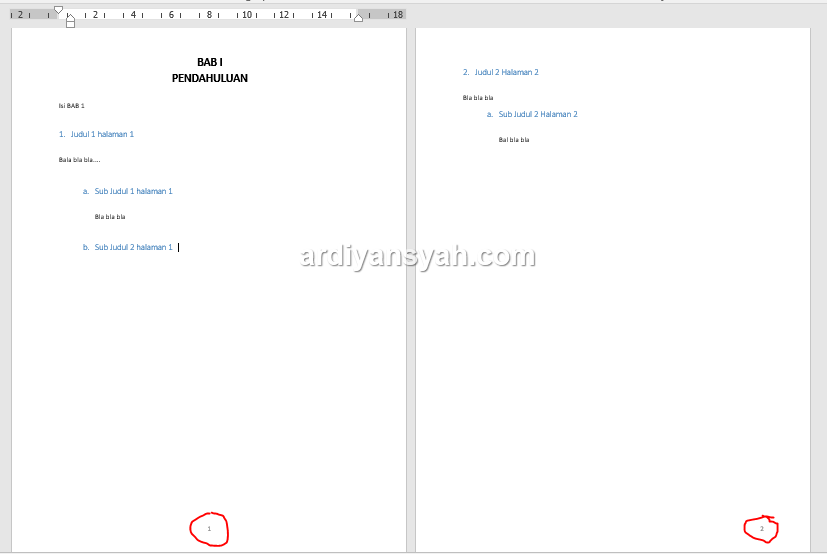
Inilah caranya membuatnya…
- Klik sembarang pada halaman BAB I
- Pada bagian tab insert, pilih page number > Buttom of Page > Plain Number 2
- Maka akan terbuat halaman dibawah tengah pada BAB I, tempatkan kursor mouse padabagian akhir teks yang ada di BAB I (lihat gambar dibawah yang dibuletin merah)
- Pada tab layout, pilih break > Next page. Fungsi Next Page ini digunakan jika layout halaman sebelum dan sesudahnya berbeda, seperti contoh kasus pada penempatan halaman kali ini.
- Jika sudah, klik dua kali pada nomor halaman yang kedua.
- Maka akan muncul tab Design, kamu uncheckatau hilangkan pilihan pada bagian Link to Prevoius. Dengan melakukan uncheck Link to Previous, halaman seterusnya tidak akan mengikuti format pada halaman sebelumnya, seperti letak posisi halaman.
- Masih di Tab Design, pilih Page Number > Bottom of Page > Plain Number 3
- Sekarang lihat halamannya, beres kan! Lakukan hal yang sama jika kamu ketemu lagi dengan BAB berikutnya yang berbeda posisi halamannya.
- Selesai
Bagaimana cara merubah nomor halaman romawi pada halamam Daftar Pustaka?
Biasanya kita kesulitan merubah nomor dari bentuk latin ke romawi, hal ini akan kita bahas cara merubahnya pada bagian ini.
- Pada contoh kasus kali ini misalkan kita mau merubah halaman pada Daftar Pustaka. Karena ada pada akhir halaman, kamu tempatkan kursor mouse pada halaman yang paling akhir seperti ini (Anggaplah contoh BAB II pada gambar dibawah adalah halaman paling akhir sebelum Daftar Pustaka, di kalian mungkin bisa BAB IV atau BAB V).
- Pada tab layout, pilih break > Next page.
- Jika sudah, klik dua kali pada nomor halaman yang terakhir baru kita buat.
- Maka akan muncul tab Design, kamu uncheckatau hilangkan pilihan pada bagian Link to Prevoius. Fungsi Uncheck Link to Previous ini agar halamannya tidak mengikuti format yang sebelumnya, seperti letak posisi halaman.
- Ubah terlebih dahulu posisinya berada di tengah Page Numbers > Buttom of Page > Page Number 2
- Sekarang masuk ke bagian Page Numbers > Format Page Numbers..
- Ganti Number format menjadi Romawi seperti gambar dibawah ini, dan pada bagian Start atdiganti menjadi 4 (sesuaikan nomor halamannya pada skripsi kamu).
- Klik OK
- Selesai
Membuat Daftar Isi Otomatis Pada Microsoft Word
 Reviewed by MCH
on
September 06, 2019
Rating:
Reviewed by MCH
on
September 06, 2019
Rating:
 Reviewed by MCH
on
September 06, 2019
Rating:
Reviewed by MCH
on
September 06, 2019
Rating:


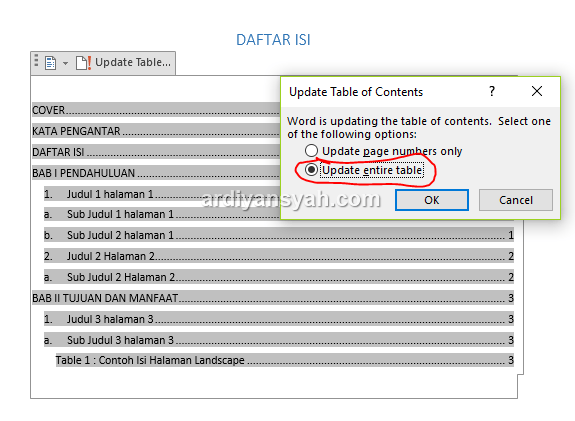
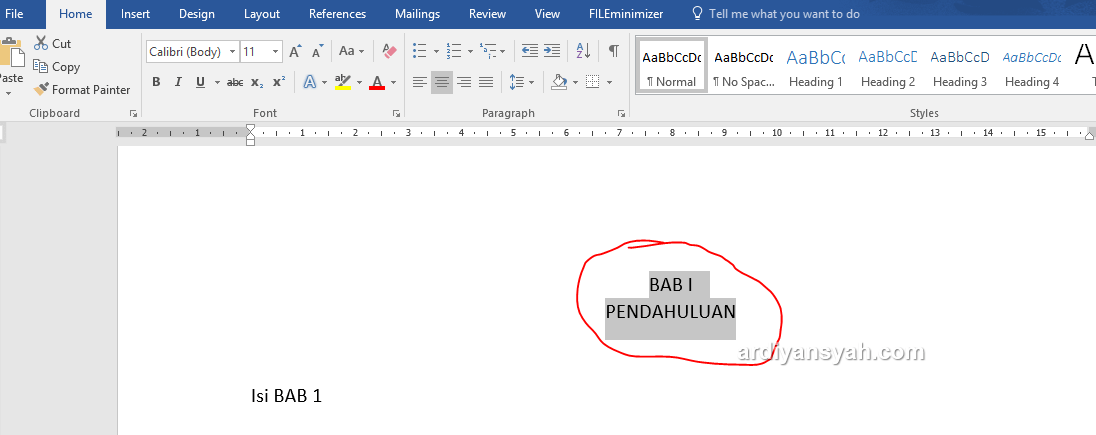


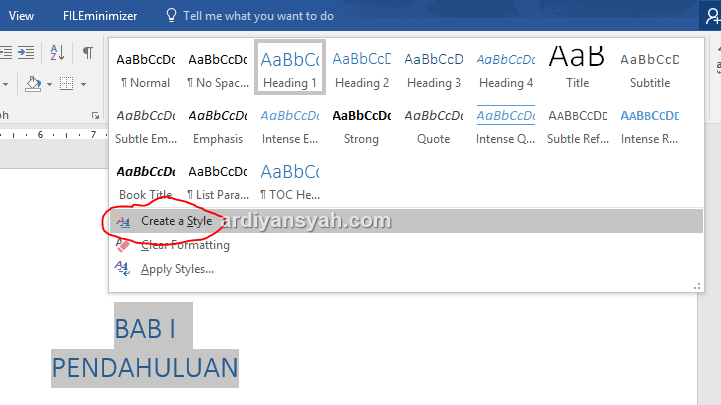
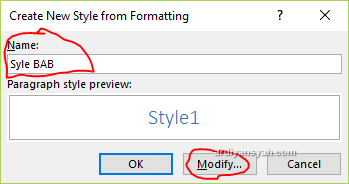

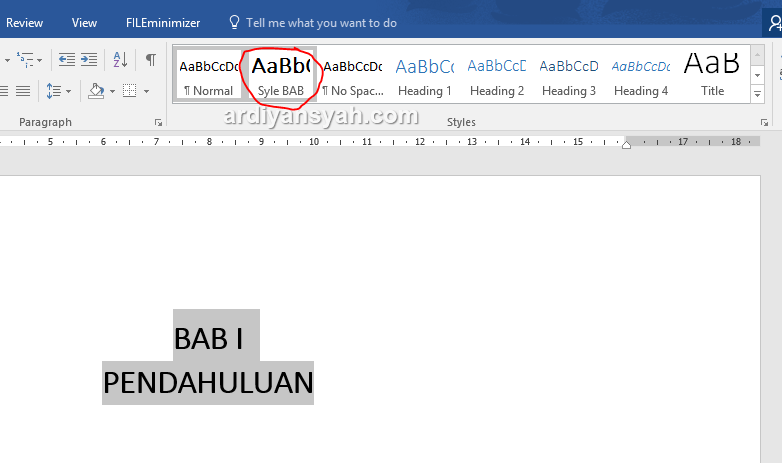
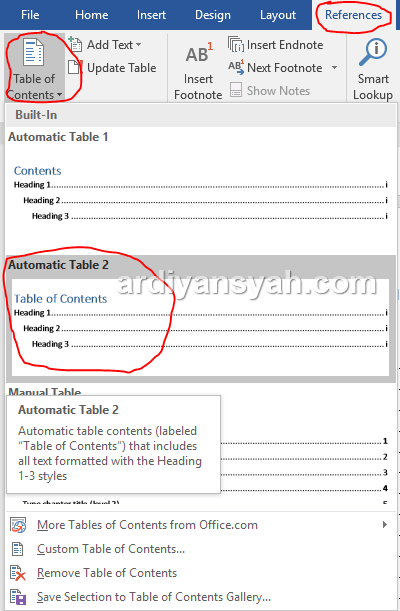

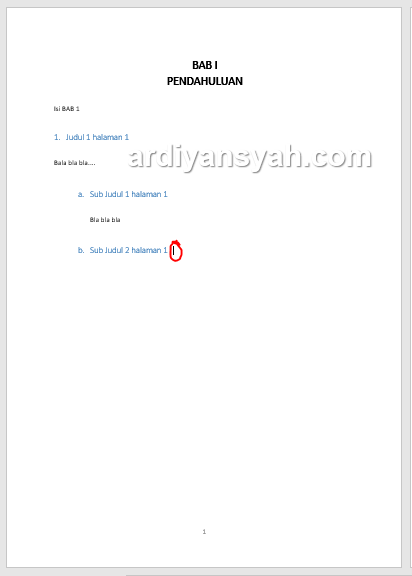
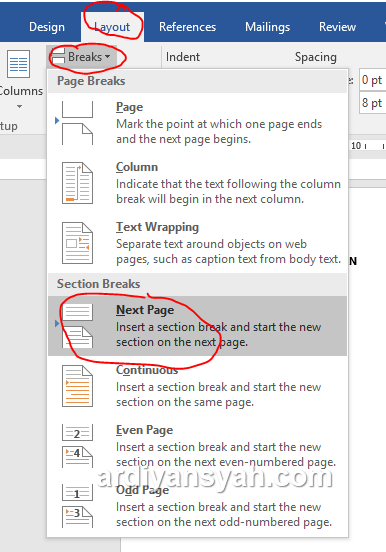


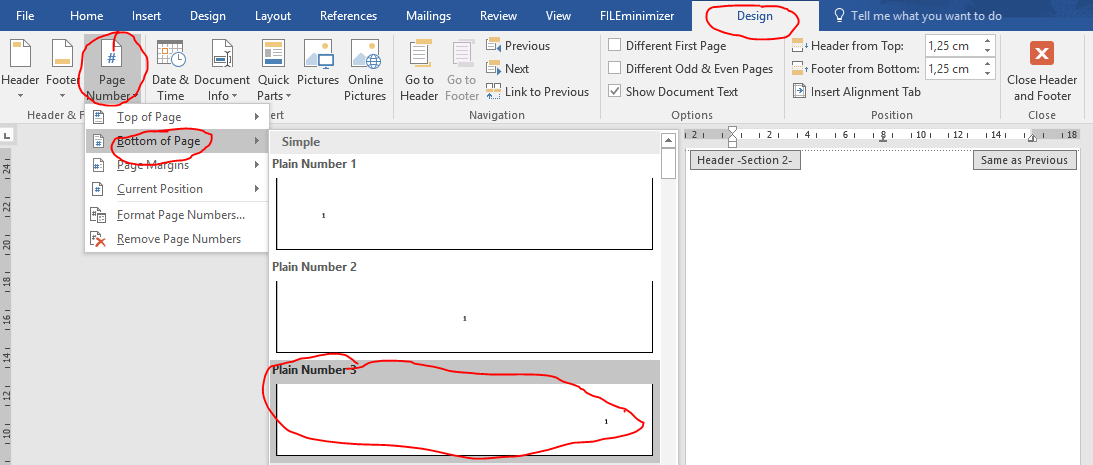

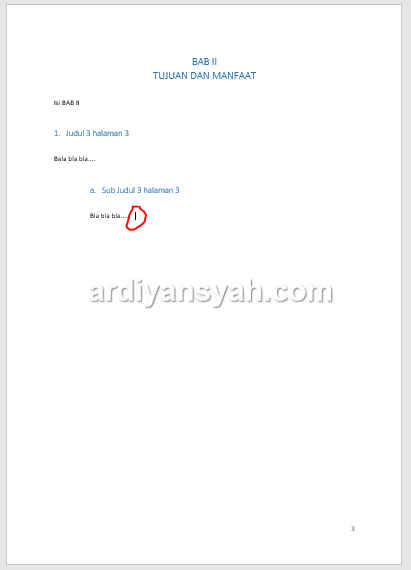





No comments: